With the rise of devices like the Notebooks, Smartphones, and Tablets, we’ve all grown used to having a camera always attached to our electronics. However, native cameras aren’t a standard for desktop environments, you will need a webcam or external camera if you want to capture your image. This kind of accessory is quite accessible nowadays, but perhaps, you never bothered buying one. This might be the case of many PC users, that don’t see much need for a webcam on their desktops. With the switch for home office, this started to become a need. Video chat solutions became a standard for meetings to discuss work related stuff, if you’re attending from a PC you need a webcam, but there is one way to use the smartphone as a webcam. (Source).
Why to Use the Smartphone as a Webcam?

Like said before, perhaps, you’re the kind of user that never bothered buying a webcam. But all of sudden, the life changed and now you needs one. There is a workaround that can save you in emergencial circumstances. You can use your smartphone as a webcam for video meetings and all sort of needs! It’s possible to do this regardless of your devices – be it an Android smartphone or an iPhone. In this article, we will teach you on how to turn your device into a webcam for PC
Transforming Android phones in Webcam for PC – DroidCam
If you’re Android user, you can try a free application called DroidCam. The free version comes with everything you need for a start. However, if you pay for the $5,99 paid version, you will get 720p/1080p video recording with HD mode, and you’ll be free of the small banner ads. It’s up to you as the basic version can get the job done.

To start, you will need to install the DroidCam Android app from the Play Store and the Windows client from Dev47Apps. Once both apps are installed, you’ll need to establish a connection between the computer and the phone. Firstly, make sure they are on the same Wi-Fi network. The DroidCam Android app will have an IP address listed and you can enter it in the desktop app to connect the two.
Be sure to check the Audio box if you don’t have a microphone on your PC. Click Start, and you should be connected. Most video chat apps will recognize DroidCam as a valid webcam. However, some of the apps will need a restart before showing it as a standard webcam.
Consider USB Connection and External Microphone
Once the apps are ready, you just need to find a proper placement for your smartphone. You can hold it or put it on a stand to make it more like a regular webcam. The images can present a certain delay, and the audio coming directly from the smartphone can be an issue. Therefore, we recommend you to use a standard microphone.
The app also gives you some interesting options. It’s possible to select which camera to use (front or rear), which microphone (camera or speakerphone), and a few battery-saving features. It’s also possible to connect over a regular USB rather than Wi-Fi, DroidCam also supports it. However, it will require some advanced steps like installing specific phone drivers. So you can refer to DroidCam instructions for more details.
The app can drain your battery quickly if you’re using it over Wi-Fi. So you may want to keep the device attached to a charger to prevent the battery from dying in long sessions.
Be aware that this is not a full replacement for a webcam. In many scenarios, a webcam will still do the job much better than this “life-hack”.
Transforming iPhone in Webcam for PC – EpocCam
When it comes to iPhone, the EpocCam is an interesting solution to turn Apple’s devices into Webcam. In this case, the paid app could be the most interesting choice. Because the free version is quite annoying with ads. In any case, most of the “good” iPhone apps are locked behind paywalls. The app in its full version offers microphone support, HD video, USB connection, and Zoom / Focus adjustments.

The free version can be really annoying
To use the EpocCam, simply download the app on the App Store and the drivers for Windows or macOS. You will need to restart your computer after installing the desktop software. Once it’s done, you can launch the EpocCam Viewer app on your computer alongside the EpocCam app on your phone to check whether it’s working or not.
Both devices need to be on the same Wi-Fi network, or at least, connected via an USB. This is the minimal requirement for turning your iPhone into a webcam. It works fine with Zoom, Hangouts, and other popular video chat apps.
Conclusion – A Good Alternative
As you can see there are simple and direct app solutions that can convert your smartphone into a webcam for use on a Desktop PC. However, have in mind that despite the quality of cameras nowadays, there are some shortcomings in this trick. Unless you’re always connected via USB, you can run into issues like image delays if the Wi-Fi connection is not stable enough. The smartphone is a good replacement if you’re on a emergency and has no other choice for immediate use.
In the end, we can conclude that if you need a webcam just for sporadic use, the smartphone can be a decent replacement. However, if you’re having video conferences quite often, we recommend you to opt for a full fledged setup with decent webcam and a powerful microphone.
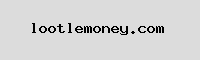

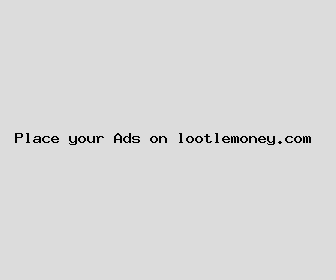
Author: Sandra Hodge
Last Updated: 1698630481
Views: 2153
Rating: 3.7 / 5 (56 voted)
Reviews: 99% of readers found this page helpful
Name: Sandra Hodge
Birthday: 2013-01-19
Address: 09460 Courtney Estate, East Robert, OH 81011
Phone: +3848942596942123
Job: Digital Marketing Specialist
Hobby: Card Collecting, Meditation, Telescope Building, Wine Tasting, Sculpting, Baking, Fencing
Introduction: My name is Sandra Hodge, I am a dear, dazzling, sincere, Adventurous, proficient, transparent, courageous person who loves writing and wants to share my knowledge and understanding with you.